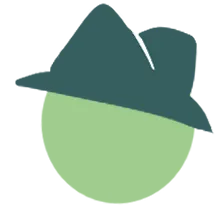🛑 If you're already spending $3k on Social Media and or Google Adwords, Get the most out of it!!
Increase Your Returns
Within 24 Hours!!!
We have been assisting businesses worldwide since 2004
Spanning from the United Kingdom to Myanmar, and, of course, across the United States.
Caw Center: All the benefits of Go High Level Agency Pro
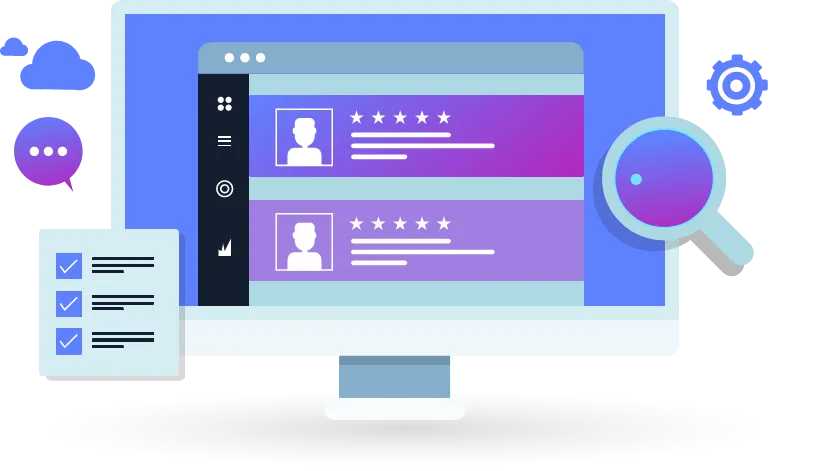
© Copyright 2023 Chris Amaya Work - All Rights Reserved
Disclaimer: This website is not affiliated with Facebook or TikTok. The content provided on this landing page is solely for informational and educational purposes.
All information provided is accurate and true to the best of our knowledge, but we make no representations, guarantees, or warranties of any kind, express or implied, regarding the completeness, accuracy, reliability, suitability, or availability of any information on this site. Any reliance you place on such information is strictly at your own risk. We will not be liable for any losses or damages arising from your use of this information.
Please contact us at [email protected] if you have any questions or concerns.